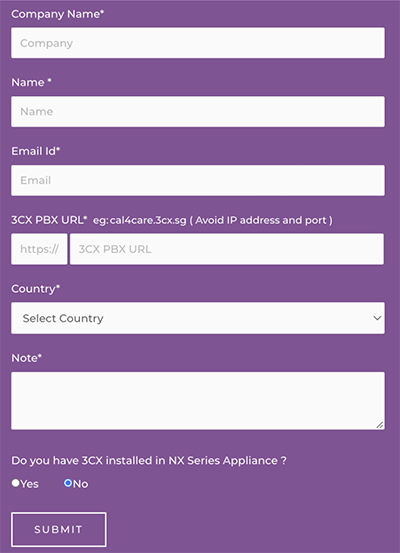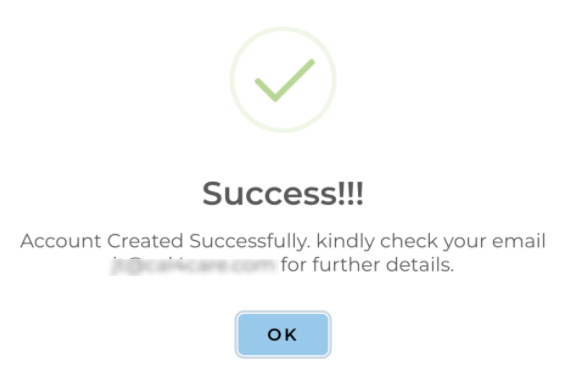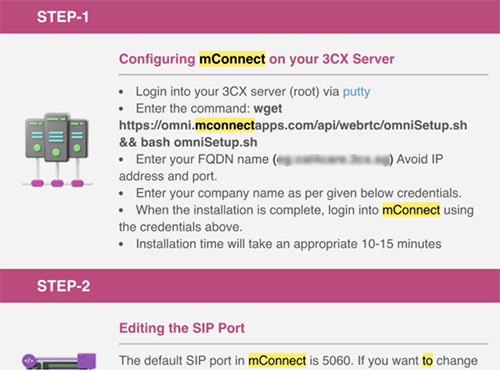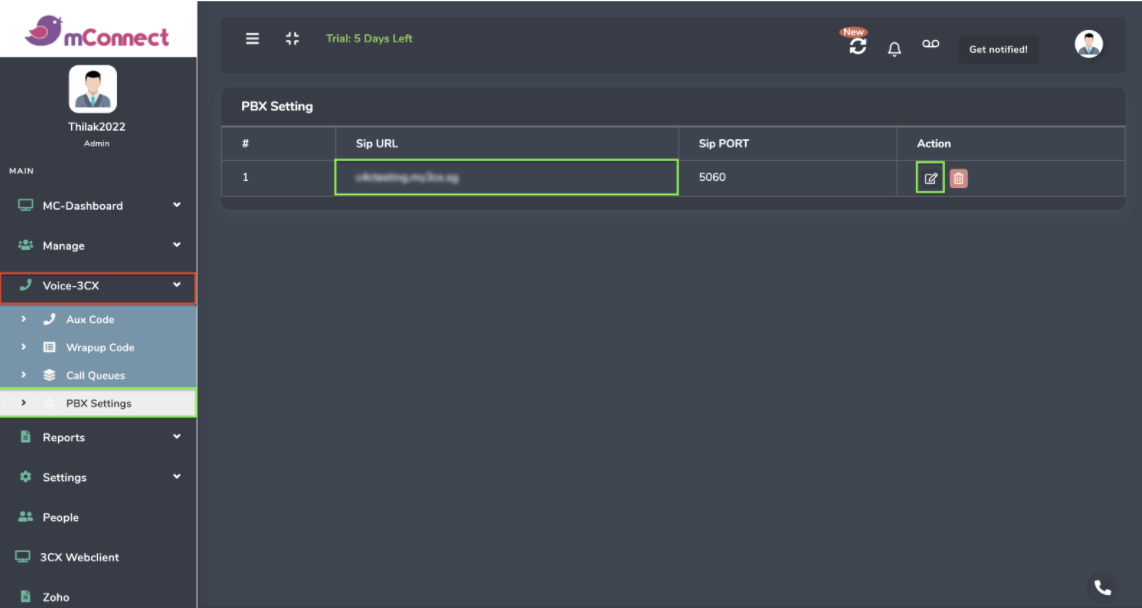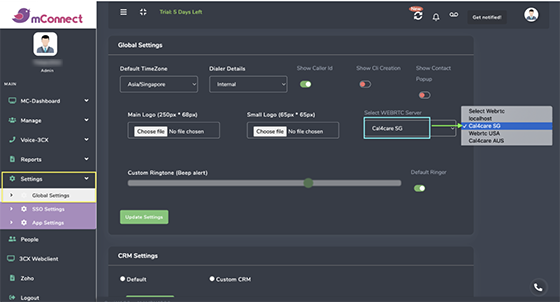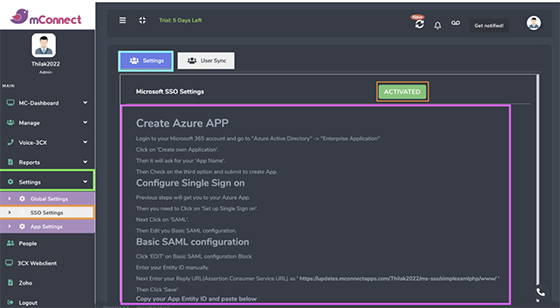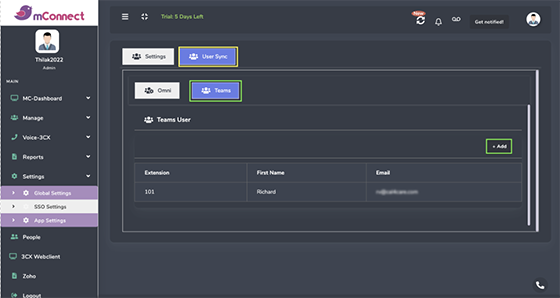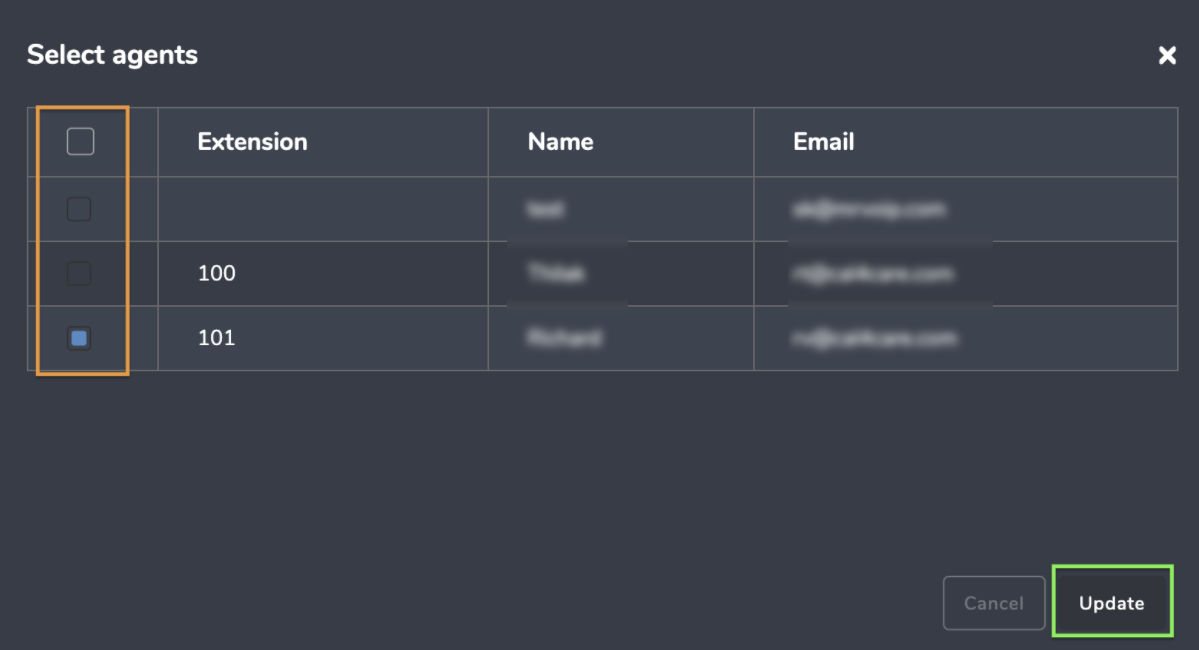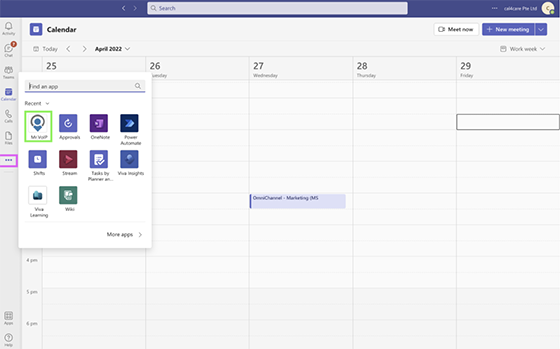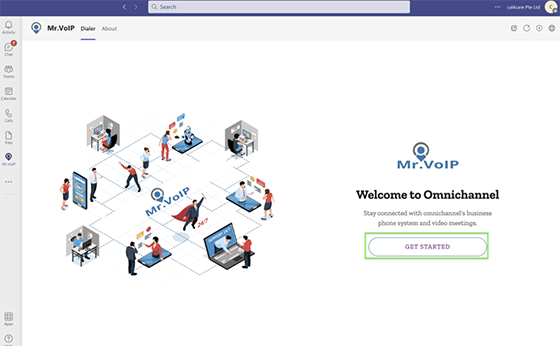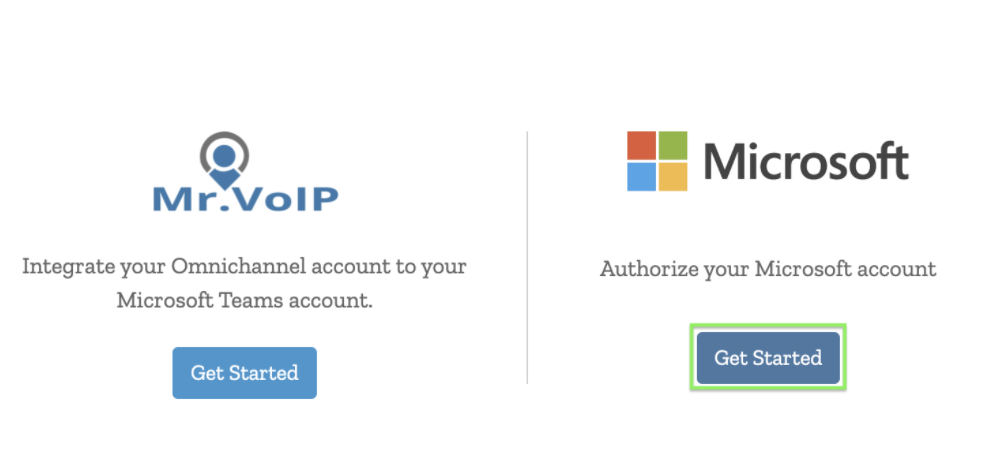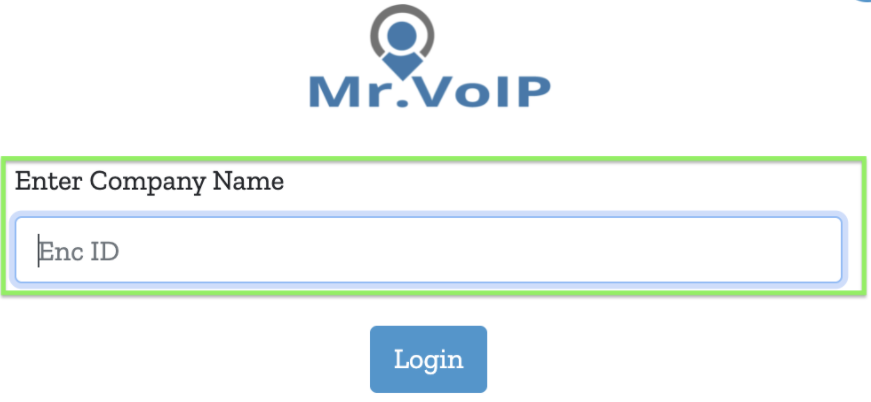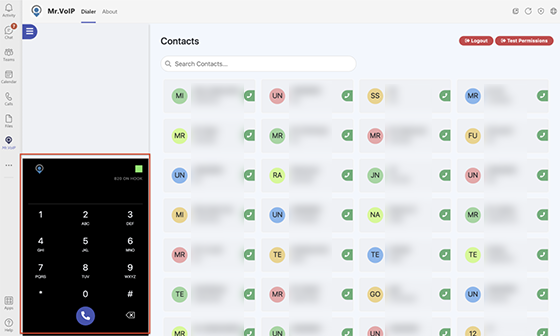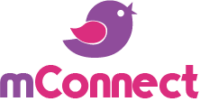Company
Last Updated on April 11, 2022
Sign up to our Newsletter
Your subscription could not be saved. Please try again.
Your subscription has been successful. Please check your email to confirm and accept the subscription.